How to Download and Use Google Maps for Android, iOS Without Internet
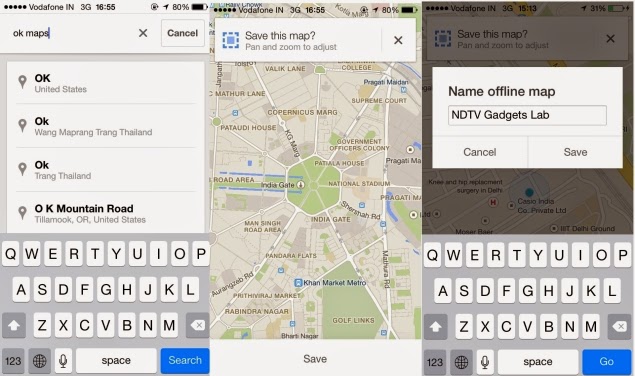
What you need to use this feature
You're going to need an Android or iOS device. Unfortunately, this feature isn't available on other platforms. Google Maps version 3, which was released last week on iOS, added support for offline maps. Android users, be sure to update to Google Maps version 8 before following the steps listed below.
How to save maps offline?
1. To use this feature, first sign in to your Google account to use this feature.
2. Type "OK Maps" in the search bar and hit the search button. A dialog at the top of the map asks "Save this map?" with a Save button at the bottom of the screen.
3. At this point, you can zoom in or out, and move the map, to select the area you want to save. Everything that is on-screen gets downloaded, so if you zoom out to save the entire Delhi area, for example, then you can later zoom in to see the individual localities and streets.
4. Once you've selected the area, tap the Save button at the bottom of the screen. A dialogue box pops up and you are asked to enter a name for the map. Just enter a name and tap on Save.
5. Accessing offline maps is easy. Just tap the 'person' icon, which is next to the directions icon on the search bar. This will take you to your profile. Scroll to the bottom to see your saved maps. You can rename saved maps in case you plan to save more than one.
There are certain limitations to saving offline maps. Zoom out too far and you will see an error saying that the map area can't be saved because it is too large. We were able to save almost all of Delhi, but Google Maps deemed the area "too large" when we tried to save National Capital Region (NCR).
There's nothing stopping you from saving multiple maps to cover a large area, in case you're worried about that. Another limitation is that map data is available only for 30 days. You'll have to download maps again after this.
The good thing is that the saved map of Delhi occupied just 9.9 MB of space on our phones. That's good news for those who are running low on storage space.
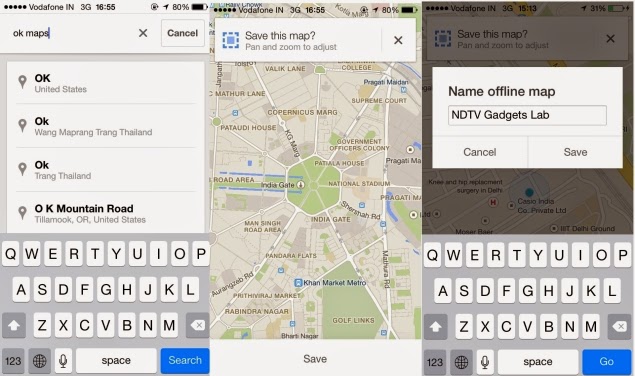
What you need to use this feature
You're going to need an Android or iOS device. Unfortunately, this feature isn't available on other platforms. Google Maps version 3, which was released last week on iOS, added support for offline maps. Android users, be sure to update to Google Maps version 8 before following the steps listed below.
How to save maps offline?
1. To use this feature, first sign in to your Google account to use this feature.
2. Type "OK Maps" in the search bar and hit the search button. A dialog at the top of the map asks "Save this map?" with a Save button at the bottom of the screen.
3. At this point, you can zoom in or out, and move the map, to select the area you want to save. Everything that is on-screen gets downloaded, so if you zoom out to save the entire Delhi area, for example, then you can later zoom in to see the individual localities and streets.
4. Once you've selected the area, tap the Save button at the bottom of the screen. A dialogue box pops up and you are asked to enter a name for the map. Just enter a name and tap on Save.
5. Accessing offline maps is easy. Just tap the 'person' icon, which is next to the directions icon on the search bar. This will take you to your profile. Scroll to the bottom to see your saved maps. You can rename saved maps in case you plan to save more than one.
There are certain limitations to saving offline maps. Zoom out too far and you will see an error saying that the map area can't be saved because it is too large. We were able to save almost all of Delhi, but Google Maps deemed the area "too large" when we tried to save National Capital Region (NCR).
There's nothing stopping you from saving multiple maps to cover a large area, in case you're worried about that. Another limitation is that map data is available only for 30 days. You'll have to download maps again after this.
The good thing is that the saved map of Delhi occupied just 9.9 MB of space on our phones. That's good news for those who are running low on storage space.

