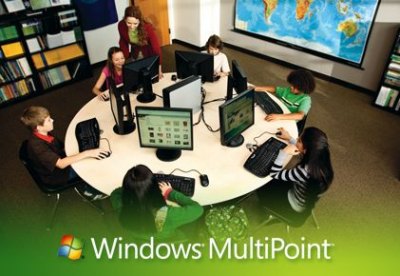M300 3-in-1 Thin Client Kit for Virtual Desktops

In our previous blog we have seen Ncomputing and their use.( Click Here to see that.) So that here I am going to explain only M300 device.
The M300 represents another high performance, low cost computing solution from NComputing
providing a simple, powerful and affordable PC Expansion alternative.
As the industry’s first 3-in-1 thin client offering, the M300 delivers a rich PC experience at 1/3 the cost of PCs and typical thin clients. With this breakthrough, NComputing uniquely delivers innovation that multiplies the value customers can expect from thin clients in a virtual desktop environment.
Features and Function
1) Up to 45 Users per Host, fewer PC’s to manage and lower computing costs per user
2) Ethernet Connection to the switch provides access to local and inter network (Gigabit port access provides more speed)
3) Numo 2 SoC provides full screen video streaming
4) USB Support
5) vSpace Server Simple to install, easy to configure and no complicated hypervisors (nor their annual license fees) to manage,
6) Remote Management NC Console support for remote (LAN) management & push configurations
who can use it?
1) Companies with limited number of computers needed can use it ( as it provides 3 client and 1 server)
2) This product support only the following Operating Systems;
a) Windows 7 (32 and 64 bit)
b) Windows 2008 R2
c) Windows Multipoint Server 2011
( In our company we tried all of these software, among them I suggest Windows 2008 R2 in your environment as it provides much performance with no errors.)
3) It provide compatibility with L series devices ( If L series devices in your company, you can directly connect M 300 devices without any additional configuration)
4) Client can connect with the large device though USB cable. (no need of UTP/STP cable)
for more details contact us
Zion Computer Hardware and Networking Institute
Cochin-16
email : ho@zionitedu.com
Phone : 04843208466