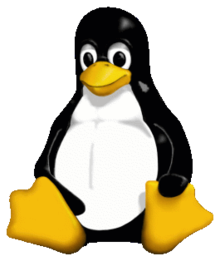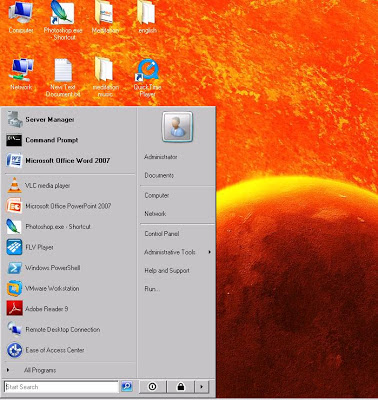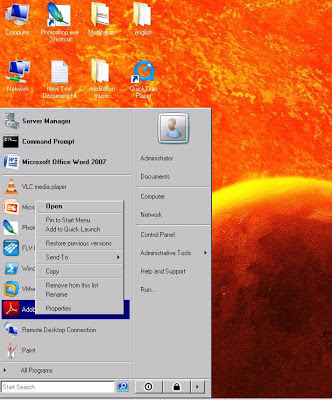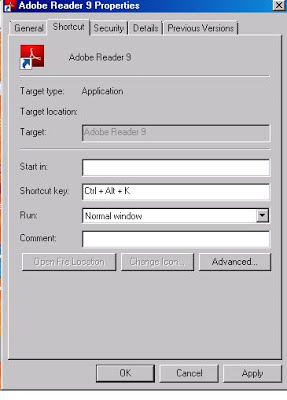How to restore Grub on Redhat Linux.
1. Boot from RHEL6 DVD.
2. Select “Rescue installed system”.
3. Choose -> Language, Keyboard, and Rescue Method. Select “Local CD\DVD” for the Rescue Method.
4. Setup Networking -> Yes or No, doesn’t matter for restoring Grub.
5. Next on the “Rescue Screen”, select Continue and OK twice.
6. Next on the “First Aid Kit quickstart menu”, select “shell Start shell”.
The prompt will start:
Starting shell…
bash-4.1#
7. Type: “chroot /mnt/sysimage”
8. Type: “cd /boot/grub”
9. Type: “fdisk -l” to see where hd0.
10. Restore Grub, type: “grub-install /dev/sda1”
If No error, it should display:
# this device map was generated by anaconda
(hd0) /dev/sda
2. Select “Rescue installed system”.
3. Choose -> Language, Keyboard, and Rescue Method. Select “Local CD\DVD” for the Rescue Method.
4. Setup Networking -> Yes or No, doesn’t matter for restoring Grub.
5. Next on the “Rescue Screen”, select Continue and OK twice.
6. Next on the “First Aid Kit quickstart menu”, select “shell Start shell”.
The prompt will start:
Starting shell…
bash-4.1#
7. Type: “chroot /mnt/sysimage”
8. Type: “cd /boot/grub”
9. Type: “fdisk -l” to see where hd0.
10. Restore Grub, type: “grub-install /dev/sda1”
If No error, it should display:
# this device map was generated by anaconda
(hd0) /dev/sda