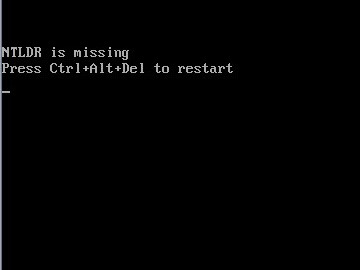Windows 7 is the current release of Microsoft Windows, a series of operating systems produced by Microsoft for use on personal computers, including home and business desktops, laptops, netbooks, tablet PCs, and media center PCs.
1) A better desktop. Windows 7 gets you around your PC faster than ever. The taskbar has bigger buttons and full-sized previews—and you can pin programs to it for one-click access. Jump Lists provide shortcuts to files, folders, and websites.

2) Smarter search. Type in the Start menu search box, and you'll see results instantly, grouped by category—documents, pictures, music, e‑mail, and programs. Search in a folder or library, and you can fine-tune your search with filters like date or file type—and use the preview pane to peek at the contents of your results.
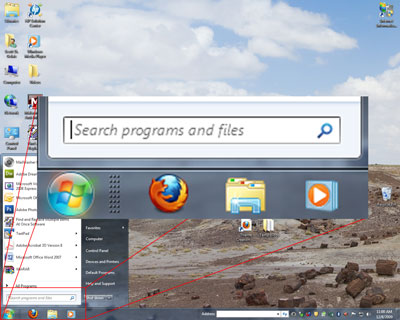
3) Easy sharing with HomeGroup. Sharing files and printers on your home network should be simple. With HomeGroup, it finally is. Connect two or more PCs runningWindows 7, and with a minimum of fuss you can start sharing music, pictures, videos, and documents with other people in your home.

4) Built for speed. Windows 7 has key performance improvements to take up less memory and run background services only when you need them. It's designed to run your programs faster and to sleep, resume, and reconnect to wireless networks quicker. And with 64-bit support, you can take full advantage of the latest in powerful 64-bit PCs.

5) Better wireless networking. Connecting to wireless networks on your laptop—formerly a bit of a hassle—now takes just a couple of clicks. Choose from the list of available networks in the taskbar, click one, and then connect. Once you've connected to a network, Windows will remember it so you can connect again later automatically.

6) Windows Touch. Use your fingers to browse the web, flip through photos, and open files and folders on a touchscreen PC—for the first time, Windows includes truemultitouch technology. With gestures for zooming, rotating, and even right-clicking, it's a whole new way to work with your PC.

7) Plays well with devices. Device Stage, a new feature in Windows 7, works like a home page for things like portable music players, smartphones, and printers. When you plug a compatible device into your PC, you'll see a menu with information and popular tasks like battery life, how many photos are ready to be downloaded, and printing options.

8) Watch, listen, and stream. Internet TV, part of Windows Media Center, gathers programming from sites all over the Internet—shows, sports highlights, video podcasts, and more. Add a TV tuner, and your PC becomes a digital video recorder you can use to watch, pause, and record live TV. And with new features inWindows Media Player 12, you can enjoy your media library around the house—or around town

9) Internet Explorer 9 and Windows Live. Windows 7 unleashes the full power of Internet Explorer 9, from its stunning hardware-accelerated graphics to the ability to launch favorite websites right from your taskbar. You'll also get the many possibilities of Windows Live, free: create photo albums and movies, chat in HD, and share your stuff anytime, anywhere.
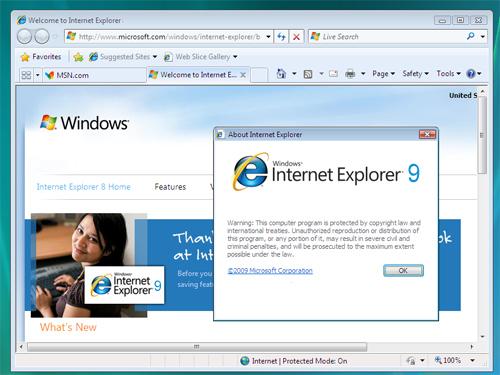
10) Nag-free notifications. Action Center, new in Windows 7, puts you in control of maintenance and security messages. You can turn notifications on or off for things like Windows Defender or User Account Control. If Windows needs your attention, you'll see a notification on the far right of the taskbar. Click it, and you'll get suggested fixes for any problems.

Note:
There are totally 6 editions in Windows 7, the above described features may not be available in all editions.