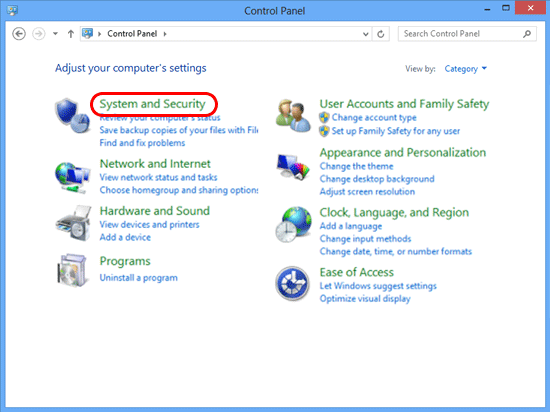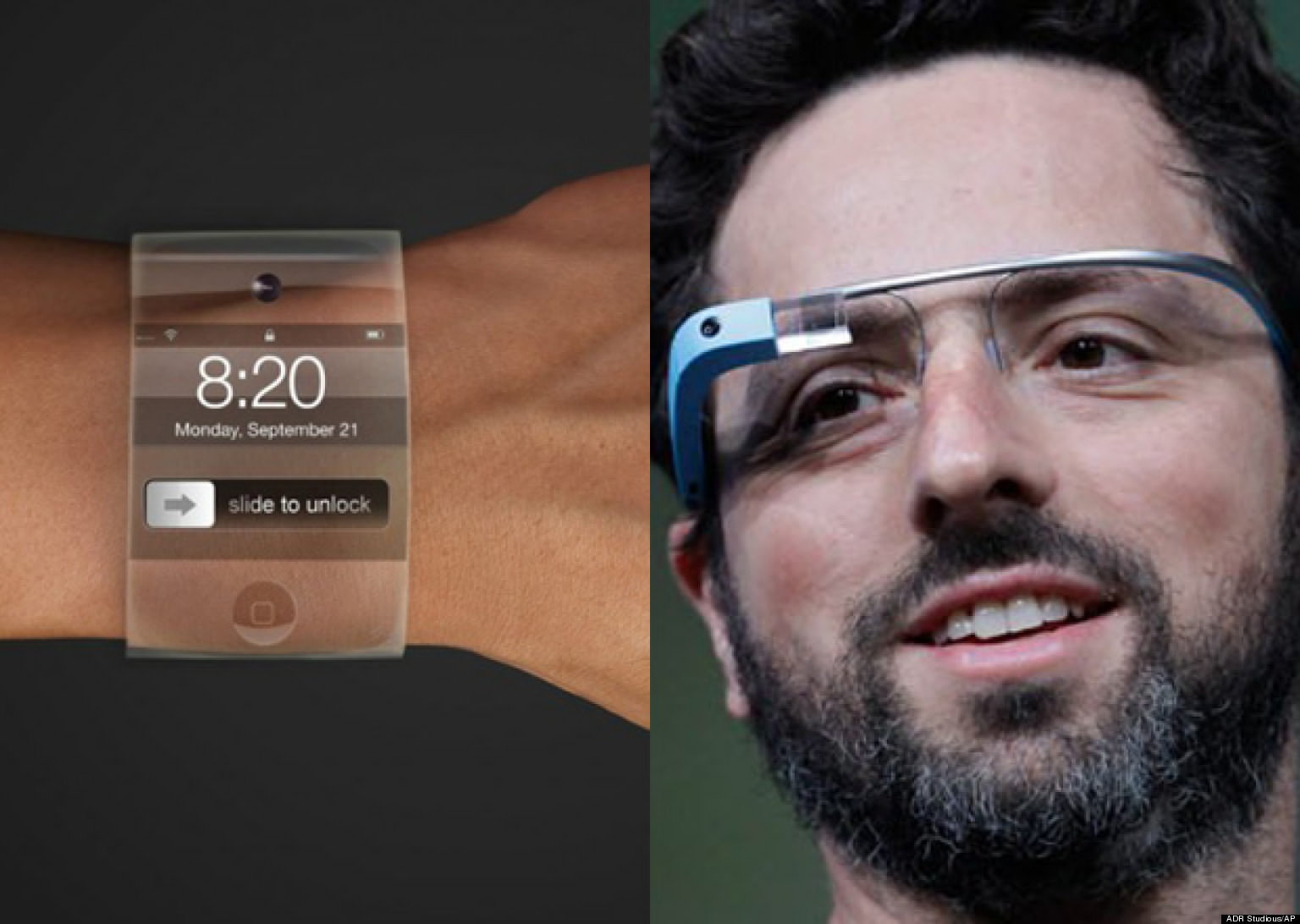Access point Configuration
A Wireless Local Area Network (WLAN) is a computer network that transmits and receives data with radio signals instead of wires. WLANs are used increasingly in both home and office environments, and public areas such as airports, coffee shops and universities. Innovative ways to utilize WLAN technology are helping people to work and communicate more efficiently. Increased mobility and the absence of cabling and other fixed infrastructure have proven to be beneficial for many users.
Wireless users can use the same applications they use on a wired network. Wireless adapter cards used on laptop and desktop systems support the same protocols as Ethernet adapter cards.
In computer networking, a wireless access point (WAP) is a device that allows wireless devices to connect to a wired network using Wi-Fi, or related standards. The AP usually connects to a switch / Router via a wired network. To communicate a wireless device to wired network we need to first setup a wireless network, for that we need Access Point to communicate between wired and wireless devices. below explaining the configuration for D-Link DWL-2100 to access LAN and sharing my internet connection to use it on wireless devices in my network, like Smartphones, Tablets, Laptops etc to access internet without the help of a physical cable.
Access Point configuration steps
1. Connect the Access Point to the LAN via the Ethernet port on the back of Access point (AP).
2. To share internet on your wireless devices you need broadband internet connection configured Modem.
3. Connect the modem to Network switch.
4.Connect the Access Point to Network Switch.
5.Open the Web browser type in the IP address of the DWL-2100AP ( It will provided on the product manual)
6.After typing the IP address you will get a prompt to type username and a password(Default username is : admin and leave the password block as blank.
7.This setup wizard will guide you through the configuration of the
DWL-2100AP. The DWL-2100AP's easy
setup will allow you to have wireless access within minutes.
Please follow the setup wizard step by step to configure
the DWL-2100AP.
Click on the wireless tab on left side
Here Mode is selected as Access Point from the list box, then you need to enter the SSID.Service Set Identifier(SSID)is the name designated for a specific wireless local area network(WLAN).The SSID can be easily changed to connect to an existing network or to establish a new wireless network.SSID Broadcast-Enable or Disable SSID Broadcast. Enabling this feature broadcasts the SSID across the network.
Channel 6 is the default channel. All devices on the network must share the same channel.Auto Channel Scan-Select Enable or Disable.(Enable this feature to auto-select the channel for best wireless performance.),
on the Authentication field Select Open System from the list box to communicate the key across the network. Enable Encryption, select the Key type as Hex (Hexa Decimal). Type on the First key field a password that you want enter at the time of connecting to your wireless network.Radio Select On or Off. Super G is a group of performance enhancement features that increase end user application throughput in an 802.11g network.
Super G is backward compatible to standard 802.11g devices. For top performance, all wireless devices on the network should be Super G capable. Select either Disabled, Super G without Turbo, or Super G with Dynamic Turbo.
Disabled: Standard 802.11g support, no enhanced capabilities.
Super G without Turbo: Capable of Packet Bursting, Fast Frames, Compression, and no Turbo mode.
Super G with Dynamic Turbo: Capable of Packet Bursting, Fast Frames, Compression, and Dynamic Turbo mode.This setting is backwards compatible with non-Turbo (legacy) devices. Dynamic Turbo mode is only enabled when all devices on the wireless network are configured with Super G with Dynamic Turbo enabled.
WMM Select Enable or Disable, Disable is selected by default. WMM stands for Wi-Fi Multimedia, by enabling this feature it will improve the user experience for audio and video applications over a Wi-Fi network. Apply the settings to Access Point.
8. Configur DHCP server to assign IP address automatically to woreless devices. For that select the Advanced tab from the Home window.
Select the DHCP server tab
Enable the DHCP Server Function, Configure the Dynamic pool settings based on your LAN, here i assigned IP address starting from 192.168.1.30 to 192.168.1.50 (total 20 address, in my network only 20 wireless device can get ip address automatically), enter the Subnet Mask for the IP address, Gateway ( IP address of your Modem or Router) and last DNS server IP addres that provided by your ISP. set Status ON.