How to Use the iPad 2 Onscreen Keyboard
There's a slight learning curve with iPad because its keyboard is displayed onscreen; you use it by pressing the screen, rather than pressing actual keys. This is different from other computers you may have used (though if you own an iPhone or iPod touch, you've got a head start).
- The built-in iPad keyboard appears whenever you're in a text-entry location, such as a search field or an e-mail message. Tap the Notes icon on the Home screen to open this easy-to-use notepad and try out the keyboard.
- Tap the note page, or if you've already entered notes, tap one to display the page; then tap anywhere on the note. The onscreen keyboard appears.
- Type a few words, using the keyboard. To make the keyboard display as wide as possible, rotate your iPad to landscape (horizontal) orientation, as shown in this figure.
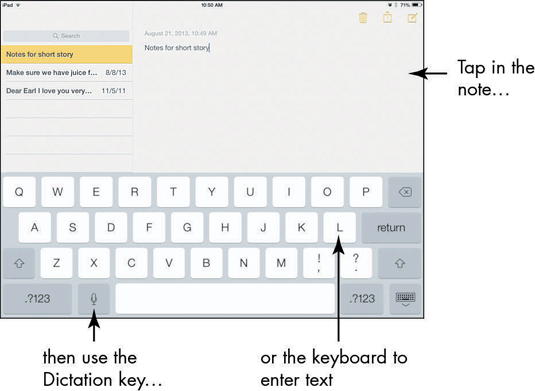
- If you make a mistake while using the keyboard — and you will when you first use it — press the Delete key (it's in the top-right corner, with the little x on it) to delete text to the left of the insertion point.
- To create a new paragraph, press the Return key just as you would on a regular computer keyboard.
- To type numbers and symbols, press the number key (labeled .?123) on either side of the spacebar (refer to the previous figure). The characters on the keyboard change.If you type a number and then tap the spacebar, the keyboard returns to the letter keyboard automatically. To return to the letter keyboard at any time, simply tap one of the letter keys (labeled ABC) on either side of the spacebar.
- Use the Shift keys (thick upward-pointing arrows in the bottom-left and bottom-right corners of the keyboard) just as you would on a regular keyboard to type uppercase letters or alternative characters. Tapping a Shift key once causes just the next letter you type to be capitalized.
- Double-tap the Shift key to turn on the Caps Lock feature so that all letters you type are capitalized until you turn the feature off. Tap the Shift key once to turn off Caps Lock. (You have to turn this feature on by opening iPad Settings and under General settings, tapping Keyboard.)
- To type a variation on a symbol (such as to see alternative currency symbols when you press the dollar sign on the numeric keyboard), hold down the key; a set of alternative symbols appears (see the following figure). Note that this trick works only with certain symbols.
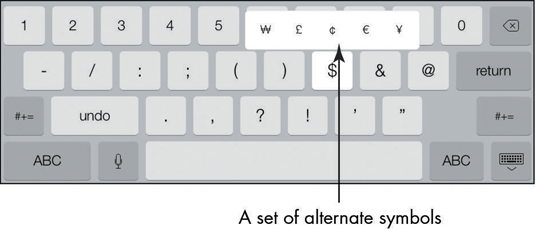
- Tap the Dictation key (refer to the figure just above) to activate the Dictation feature (not available on the original iPad and the iPad 2) and then speak your input. Tap the Dictation key again (or tap in a note) to turn off the Dictation feature. (This feature works in several apps, such as Mail, Notes, and Maps.)
- To hide the keyboard, press the Keyboard key in the bottom-right corner.
- Press the Home button to return to the Home screen.
You can undock the keyboard to move it around the screen. To do this, press and hold the Keyboard key on the keyboard, and from the pop-up menu that appears, choose Undock. Now, by pressing the Keyboard key and swiping up or down, you can move the keyboard up and down on the screen. To dock the keyboard at the bottom of the screen again, press and hold the Keyboard key, and choose Dock from the pop-up menu.
To type a period and space, just double-tap the spacebar.
No comments:
Post a Comment